Dec 12, 2016 - 1) 'Fetch & Render' (Rendered Screen Shots). You can now view the rendered page the SEO Spider crawled in the new 'Rendered Page' tab. This populates the lower window pane when selecting URLs in the top window. While hreflang is a fairly simple concept, there's plenty of issues that can be. To find Snipping Tool, go to Start and type 'snip'. In the snipping tool, click New, then select the area you want to copy. If you want you can draw or highlight the image. Click the Save button to save the image file. Above: The snipping tool Save icon is available after you capture an image.

Supplemental Slack info for you and your team. Tips and tools for beginners and experts alike. Get familiar with Slack Enterprise Grid for large organizations. If you're curious about what's new in Slack — and what's changed — you're in the right place.
Develop your skills and prepare to become Slack Certified! Launching a new team or joining one for the first time? Our easy-to-read guides help your team work better, together, from day one. Ready to level up?
Browse our time-saving tricks and practical tips for making Slack work for you. All kinds of teams thrive with Slack — take a look at our department-specific guides. More coming soon! Learn how Slack works, from top to bottom! Want to learn more about setting up your team? Look no further! Welcome to Slack!
We're so glad you're here. Let's get started! Adjust your profile and preferences to make Slack work just for you! Simplify your daily work with apps and tools.
Tips and tools for beginners and experts alike. Step 1: List Slack as a protected app. From the app drawer, tap Settings. Tap Advanced Settings. Tap Battery Manager.
Tap Protected apps (or Close apps after screen lock). Toggle Slack to enable. Step 2: Ignore battery optimizations for Slack. From the app drawer, tap Settings. Tap Advanced. Select Ignore battery optimizations.
Choose Slack and ignore the app. Step 3: Allow notifications from Slack. From the app drawer, tap Settings. Select the Notification Panel & Status Bar. Tap Notification Center and find Slack. Ensure that Allow Notifications and Priority Display are active.
Huawei P8 lite. Step 1: Enable Slack to run at startup. From the app drawer, tap Phone Manager. Swipe left and tap Startup Manager. Tap Slack and ensure that it's set to run automatically at system startup. Step 2: Allow notifications from Slack. From the app drawer, tap Phone Manager.
Swipe left and tap Notification Manager. Tap Rules and ensure that Slack is set up to send notifications to the notification panel. Check if any other settings in this view may be blocking notifications.
Huawei Mate 8 & Huawei Nova Plus Ensure that Slack is exempt from your device's battery optimization features. Step 1: Enable Slack to run at startup. From the app drawer, tap Settings. Tap Permissions.
Tap Manage Auto Launch. If you have enabled other apps to auto-launch, you'll see You've enabled x apps to auto launch. Toggle Slack to enable. Step 2: List Slack as a protected app. From the app drawer, tap Settings.
Select Battery, then tap Power saving management. Select App Protection. Toggle Slack to enable. Note: If you have enabled Lock Screen Cleanup and Ultra Long Standby during Sleep, you must disable them to allow Slack notifications.
Lenovo Enable the auto-start setting for the Slack app. Step 1: Check that app storage is set to clear normally. From the app drawer, tap Settings. Tap Advanced. Select Recent apps management.
Ensure that Normal clear is enabled. Step 2: Exclude Slack from battery optimization. From the app drawer, tap Settings. Tap Battery, then Battery Optimization.
Tap Apps not optimized and select All apps. Find Slack and ensure it's set to Don't optimize. OnePlus 3 Adjust your battery optimization to allow notifications from Slack when it's running in the background. Step 1: List Slack as a protected app. From the app drawer, tap Settings.
Tap Advanced Settings. Tap Battery Manager, then Protected Apps.
Toggle Slack to enable protection. Step 2: Ignore battery optimization for Slack. From the app drawer, tap Settings. Tap Apps, then Advanced. Select Ignore Battery Optimizations.
Toggle Slack to ignore optimization. Step 3: Allow notifications from Slack. From the app drawer, tap Settings. Tap Notification Panel & Status Bar. Tap Notification Center. Find Slack and activate allow notifications and priority display.
Perhaps the greatest barrier to resolving problems over the phone is the simple fact that your tech support agent can't see your computer screen. One simple way to work around this barrier is the screen shot. This guide will tell you how to take an image of your screen, or part of your screen, and save it as an image file, which can then be sent via email, added to a Slide Show presentation, or etc. The following includes instructions for Windows XP, Windows 7, Mac OS X, and Chrome.
In addition, there are simple guides on using external software for screen shots such as Snagit, Jing, and Snippy. Step-by-step guides.
Windows XP Taking a Screen Shot of a Single Window Usually, you only need to show the behavior in one window, such as in a web browser. Bring the window to the foreground by clicking its title bar. Press Alt + PrtScn SysRq. The latter key is usually located on the right half of the keyboard, towards the top. under 'Taking a screen shot of the whole screen' below.
Taking a Screen Shot of the Whole Screen Sometimes you may wish to show the behavior of your computer's entire monitor. Once the screen looks the way you want it to, press PrtScn SysRq usually located on the right half of the keyboard, towards the top. Click Start. Point to All Programs (or, on some setups, the group will simply be called Programs ) and point to Accessories. Inside the Accessories program group, click the shortcut to Paint. In Paint, choose the selection tool (the dotted rectangular line in the upper left-hand portion of paint: ) and click into the white drawing space. Now press CTRL + V.
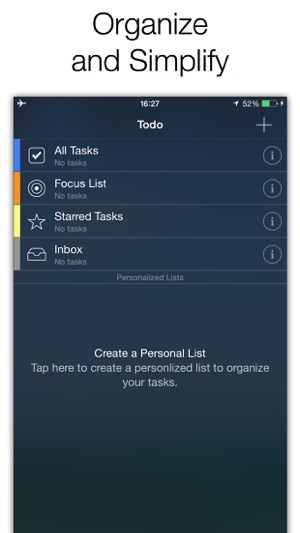
This will paste the image that you captured earlier into Paint. Click File and Save As. The Save As dialog box will appear.
V7.1 Mac Snippet View Top Note Display Issues
In the bottom drop-down menu which says Save As Type next to it. Change the file type to JPG or PNG.
While not strictly necessary, this will make the file size smaller without impacting image quality too much, which will make the image easier to send via email or otherwise share. Choose a location to save your picture, give it a name, and click Save. You should now have an image file that you could email as an attachment (or attach to a wiki page!). Windows 7 Taking a Screen Shot of a Single Window Usually, you only need to show the behavior in one window, such as in a web browser.
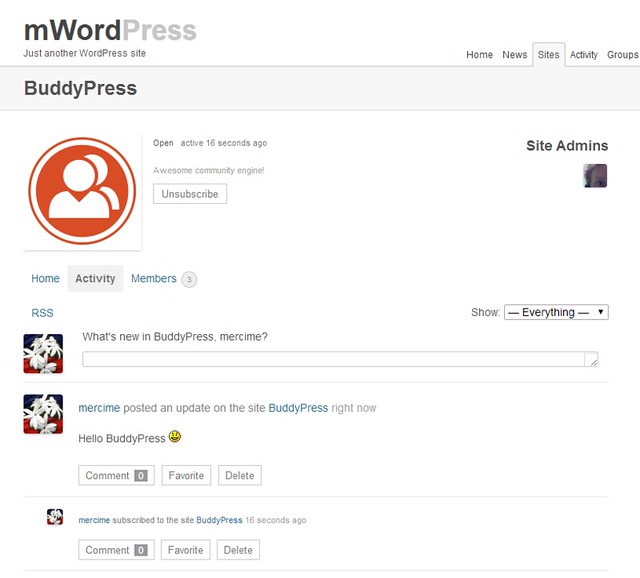
Bring the window to the foreground by clicking its title bar. Press Alt + PrtScn SysRq. The latter key is usually located on the right half of the keyboard, towards the top. under Taking a Screen Shot of the Whole Screen below Taking a Screen Shot of the Whole Screen Sometimes you may wish to show the behavior of your computer's entire monitor.
Once the screen looks the way you want it to, press PrtScn SysRq usually located on the right half of the keyboard, towards the top. Click Start. In the search box at the bottom of the start menu, type Paint and hit Enter.
In Paint, choose the Select tool (the dotted rectangular line in the ribbon at the top of paint) and click into the white drawing space. Now press CTRL + V. This will paste the image that you captured earlier into Paint.
V7.1 Mac Snippet View: Top Note Display Issues
Click File and Save As. The Save As dialog box will appear. In the bottom drop-down menu which says Save As Type next to it, change the file type to JPG or PNG.
While not strictly necessary, this will make the file size smaller without impacting image quality too much, which will make the image easier to send via email or otherwise share. Choose a location to save your picture, give it a name, and click Save. You should now have an image file that you could email as an attachment (or attach to a wiki page!). Snipping Tool You can also use the Snipping Tool in Windows 7 to take a screen shot. Simply click the tool, and use the crosshairs to select an area of the screen. Windows 8 Windows + Print Screen takes a screenshot and saves it in a Screenshots folder nested in your Pictures folder.
To take a screenshot on a Windows 8 tablet, simultaneously press the Windows button and the volume-down button on the tablet chassis Snipping Tool You can use Snipping Tool to capture a screen shot, or snip, any object on your screen, and then annotate, save, or share the image. You can capture any of the following types of snips:.
Free-form Snip: Draw a free-form shape around an object. Rectangular Snip: Drag the cursor around an object to form a rectangle. Window Snip: Select a window, such as a browser window or dialog box, that you want to capture. Full-screen Snip: Capture the entire screen.
After you capture a snip, it's automatically copied to the Clipboard and the mark-up window. From the mark-up window, you can annotate, save, or share the snip.
The following procedures explain how to use Snipping Tool. Capturing a Snip. Click on the Start Button, go to All Programs, Accessories. Click the arrow next to the New button, select Free-form Snip, Rectangular Snip, Window Snip, or Full-screen Snip from the list, and then select the area of your screen that you want to capture. Capturing a Snip of a Menu. Open Snipping Tool. After you open Snipping Tool, press Esc, and then open the menu that you want to capture.
Press Ctrl and PrtScn. Click the arrow next to the New button, select Free-form Snip, Rectangular Snip, Window Snip, or Full-screen Snip from the list, and then select the area of your screen that you want to capture.
Annotating a Snip After you capture a snip, you can write and draw on or around the snip in the mark-up window. Saving a Snip. After you capture a snip, click the Save Snip button in the mark-up window. In the Save As dialog box, enter a name for the snip, choose a location where to save the snip, and then click Save. Sharing a Snip After you capture a snip, click the arrow on the Send Snip button, and then select an option from the list. Click the windows button (below the shift key). Right click and select All Apps.
Click on the Snipping tool. Click new and you will be able to use the snipping tool! Mac OS X 10.5 (Leopard) and 10.6 (Snow Leopard) Taking a Screen Shot of the Entire Screen Hold command (the apple key) and shift on the keyboard and press the number 3. This will save the screen capture as a file named Picture#.png on your desktop, where # is the number of the picture you've taken, starting with 1. Taking a Screen Shot of a Single Window Press command (the apple key) and shift on the keyboard and press the number 4. Press the space bar, and your cursor will change into a camera, which you can then click on an individual window with.
This will save a file named Picture#.png on your desktop, where # is the number of the picture you've taken, starting with 1. Selecting an Area of the Screen to be Captured Hold command (the apple key) and shift on the keyboard and press the number 4.
Your cursor will change to a selection tool. Simply click and drag across the area that you want to select and release the mouse button. This will save a file named Picture#.png on your desktop, where # is the number of the picture you've taken, starting with 1. Other Methods There are a couple of other ways that you can capture screen captures from your computer; these methods require downloading software (if the software is not already installed) Chrome OS Press ctrl and Next Tab key, located directly above the 6. You can then view your screen shots by pressing ctrl and O and clicking on the Screenshots folder.
Microsoft OneNote If you have certain editions of the Microsoft Office suite installed on your computer, you should have Microsoft Office OneNote. To make a screen shot in OneNote, all you need to do is press the Window key and the S key at the same time, then drag out the area you want to capture. OneNote will open automatically, and you can save or edit your screenshot in the program. According to Microsoft Office Online, OneNote is included with the, the, and the (which we use on Campus). Faculty and Staff can purchase Microsoft Office Enterprise at for a significantly reduced rate. While Students may purchase academically priced versions of Office from the, these do not include OneNote.
You can purchase OneNote directly from Microsoft online. Taking a Screen Shot with OneNote. To take a screen capture using OneNote, press the Window Button+S. The screen will appear faded.
Using the crosshairs, select the area of the screen you want to capture. If not already open, OneNote will open. Right-click the image, and then click Save as. Locate the area where you want to save your image, and then click Save. Snagit Snagit is a program that is specifically made to take screen shots.
To use Snagit, you must have the program open. Snagit is available for purchase. You may also download a free trial.
Taking a Screen Shot with Snagit. Click the method of capture to select it, and then click the Capture button. You will see a thick yellow border around a specific part of your screen. Move your cursor to select the object you want to capture. This object can be as large as the screen, or as small as a button. The image will open in the Snagit Editor. From there you can edit your image or Save.
Jing Jing is a program that is specifically made to take screen shots and short video captures. To use Jing, you must have the program open. Jing is a free product available for download at.
Taking a Screen Shot with Jing. Click the Crosshair button on the Jing sun at the top of your screen. You will see a thick yellow border around a specific part of your screen.
Move your cursor to select the object you want to capture. This object can be as large as the screen, or as small as a button. Once you have chosen your capture area, choose if you want to capture an image or a video. For a screenshot, choose Image. The image will open in the Jing Editor. From there you can edit your image or Save.
Screen Shot Tips. When working with images, keep the images between 400-600 pixels if it is an entire screen or a large window.
Crop to or capture the most specific items. Do not include an entire screen if you only need one button.
Red is the most effective color for circles and arrows to highlight information. Hide sensitive information such as addresses, phone numbers, and BearPass numbers using a Smudge tool in Photoshop or by drawing a red or black shape over the information. When resizing images, be sure to resize the image and not the canvas.
Resizing the canvas will only change the measurements of the area, not the image itself. Review image style guidelines in the. Other Resources.